ネット対戦の準備 | XLink Kaiの使い方編
STEP7
Windows版「XLink Kai」には4種類のプログラムが含まれています。サーバに接続するなどの基本機能を担う「KaiEngine.exe」(エンジン)、チャットを行ったりアリーナを移動したりといった操作を行うための「KaiUI.exe」(UI)、エンジンとUIを起動させるためのランチャである「KaiLaunch.exe」、そして各種設定を行う「KaiConfig.exe」です。
XLink Kaiを起動・使ってみる
スタートメニュー→「すべてのプログラム」→「XLink Kai」と開き、「Start Kai」(または、インストールフォルダにある「KaiLaunch.exe」)を起動します。
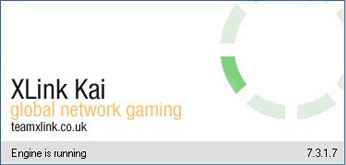 |
スプラッシュスクリーン(起動画面)が表示されます。 自動的に接続するサーバを検索し、処理を完了します。 |
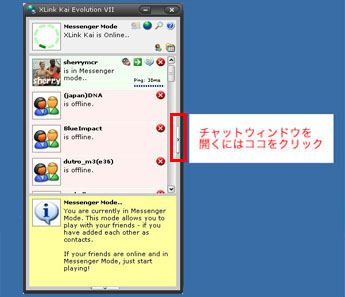 |
無事起動すると、XLink Kaiのメインウィンドウが開きます。起動時は「メッセンジャーモード」にログインします。 まずは、ウィンドウ右端にあるボタンをクリックしてチャットウィンドウを開いてみましょう。 Vistaの場合、ボタンが隠れて見えなくなってしまうことがあります。大体の位置でクリックしてみてください。 |
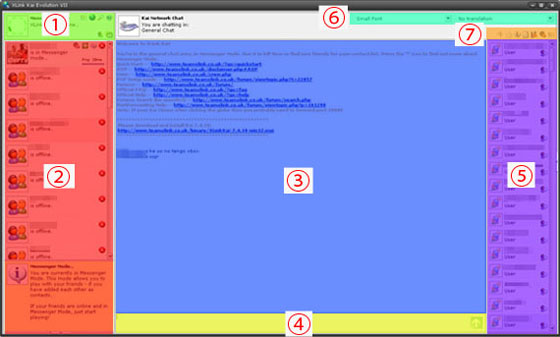
① モード切り替えやアリーナの移動を行うためのアイコンが並んでいます。
② ユーザやステータスなどの情報、アリーナ一覧などが表示されます。
③ チャットログが表示されます。
④ チャットのテキストを入力します。
⑤ 現在のアリーナのチャットウィンドウを開いているユーザのリストが表示されます。
⑥ チャットログの文字の大きさ設定、翻訳機能のオン・オフを行います。
⑦ ソフトの機能に関するオン・オフを行うアイコンが並んでいます。
このように、各カラムごとに機能が割られています。
正常に接続できているか、診断モードで確認する
まず最初に、自分が正常にサーバと接続できているか、プレイ可能な状態にあるかをチェックします。診断モードに切り替えてみましょう。
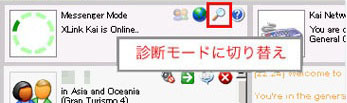 |
虫眼鏡のアイコンで診断モードへ切り替えることができます。 |
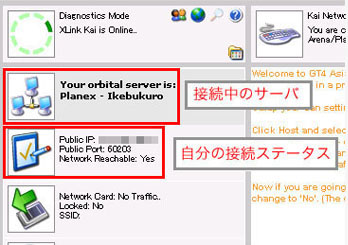 |
診断モードでは、接続しているサーバ名、自分の接続ステータスなどを確認できます。 接続ステータスの「Network Reachable」が「Yes」になっていないと、サーバと正常な通信ができていないことになります。 「No」のままだとゲームをプレイすることができませんので、Kai Configやネットワークルータのポート解放などがきちんと設定できているかもう1度チェックしましょう。 ※1度アリーナモードへ切り替えて、他のユーザを表示してから確認すると「Yes」になることがあります。 |
アリーナモードでアリーナや部屋に移動する
XLink Kaiには、様々なゲーム用のアリーナや、そこでユーザが作成した個別の部屋があります。アリーナモードに切り替えて移動してみましょう。
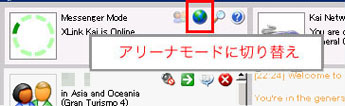 |
地球のアイコンでアリーナモードへ切り替えることができます。 |
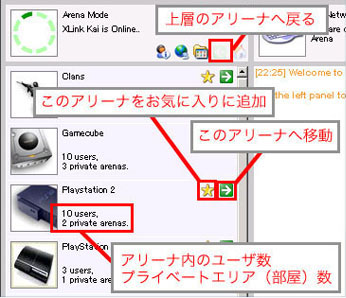 |
アリーナモードの最上層では、各種ゲーム機別のアリーナがリストアップされます。 リスト横の緑色(→)ボタンでアリーナへ移動、星ボタンでアリーナをお気に入りに追加することができます。 また、アリーナ名の下にはそれぞれアリーナ内のユーザ数と部屋数が表示されています。 |
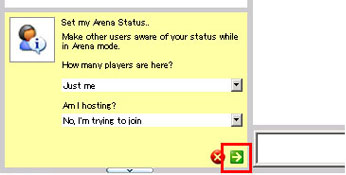 |
アリーナ(または部屋)に入ると、ステータスを選択するように促されます。 ホストをするかどうか、といった設定が可能ですが、プレイに影響はありませんので、通常は変えずにそのまま決定(→)して構いません。 |
アリーナモードでは、ウィンドウ左上に並んでいるアイコンの中からフォルダボタンをクリックすると、表示する情報を切り替えることができます。
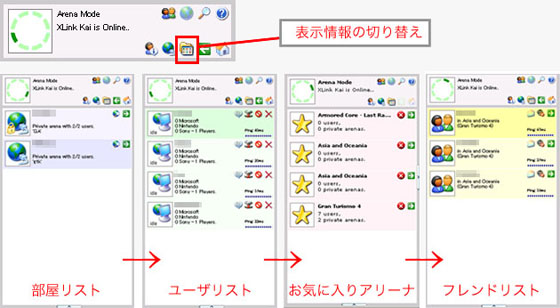
クリックするたびに、
① プライベートアリーナ(部屋)リスト
② 現在のアリーナにいるユーザリスト
③ お気に入りに追加したアリーナのリスト
④ 現在Kaiにログインしているフレンド(友達)リスト
の順に切り替わります。
チャットする
XLink Kaiでは、アリーナや部屋に入室してチャットでコミュニケーションをとることが可能です。
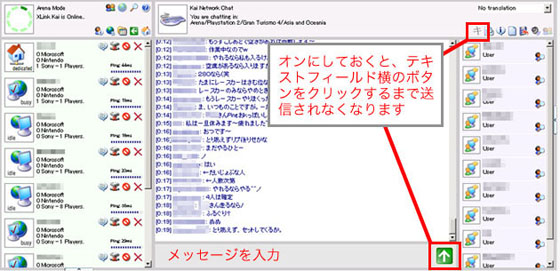
初期状態ではテキストフィールドに入力しエンターキーを押すとメッセージが送信されますが、漢字変換の決定のためにエンターキーを押しても同様に送信されてしまいます。
日本語でチャットするには不便なので、右上の機能アイコンの中から「キ」ボタンをクリックしてオンにしておくと、テキストフィールド横の緑色(↑)ボタンをクリックするまでメッセージが送信されないようになります。
| もっと便利にチャットするために… |
|
yasuさん制作の専用ツール『KaiSupportTool』の使用をオススメします。 http://kaisuppottool.web.fc2.com/ バージョン7.3以前では「defUI」版を使用します。とても快適になるので、ぜひお試しください。 |
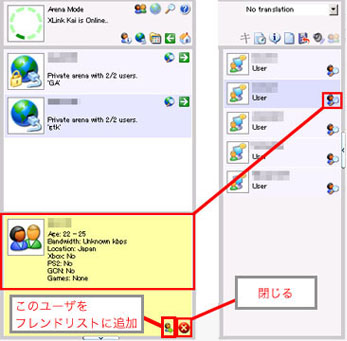 |
Kaiのネットワークには世界中からユーザが集まってきていますので、相手が日本人ではない場合もあります。 チャットウィンドウ右側のリストからユーザを選択し右のアイコンをクリックすると、住んでいる国や所有ゲームなどの情報を見ることができます。 また、情報欄右下の左側にあるアイコンをクリックすると、そのユーザをフレンドリストに追加することができます。 |
プライベートアリーナ(部屋)を作る
アリーナの人数が多いとき、ラリーなどの特別なレースを開催したいとき、パスワードつきの部屋でテストしたいときなど、自分で部屋を作ることができます。
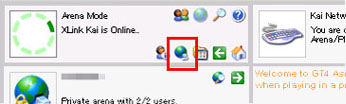 |
部屋を作成するには、ネットワークアイコンをクリックします。 |
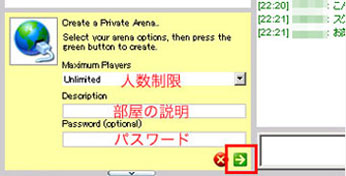 |
部屋の設定を決める欄が開くので、それぞれ必要に応じて変更・入力します。 「Maximum Players」 部屋に入室できる人数を選択します。「Unlimited」にしておくと無制限になります。 人数オーバーの場合に他のユーザが入ることができなくなってしまうため、多めに設定しておくか、無制限にしておくと良いでしょう。 「Description」 部屋の説明を入力します(入力しなくてもOK)。日本語で入力すると文字化けするため、半角英数にしましょう。 「Password」 鍵つきの部屋にしたい場合はパスワードを入力します(入力しなくてもOK)。 入力が終わったら、緑色(→)ボタンで決定します。 |
フレンドリスト機能
フレンドリストは、ユーザ同士がお互いにフレンド登録することで機能します(一方的な登録では機能しません)。また、そのフレンドがオンラインである場合にのみ表示されます。
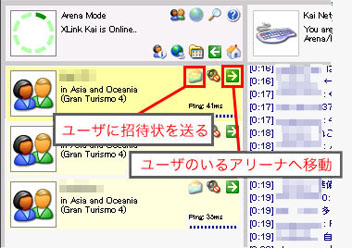 |
「招待状の送信」 自分のいるアリーナへ誘導する招待状を送ります。 「ユーザ追跡」 フレンドがいるアリーナへ直接移動することができます。 ただし、移動先のアリーナが人数制限いっぱいの場合や鍵部屋の場合は追跡できません。 |
その他の機能
その他の補助的な機能は、チャットウィンドウの右上にアイコンが集まっています。それぞれクリックすることで、機能のオン・オフを切り替えることができます。ここでは、特に良く使うと思われるものを紹介します。
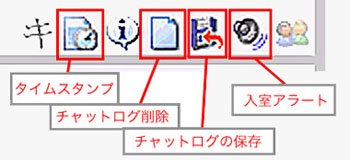 |
「タイムスタンプ」 チャットログに、メッセージがいつ送信されたものかを示す時間が表示されるようになります。 「チャットログ削除」 それまでのチャットログを一旦クリアすることができます。 「チャットログの保存」 チャットログをテキストファイルとして保存することができます。 「入室アラート」 自分がいるアリーナに他の誰かが入室してきた場合に音を鳴らすことができます。 |
< 前のステップへ 次のステップへ >

